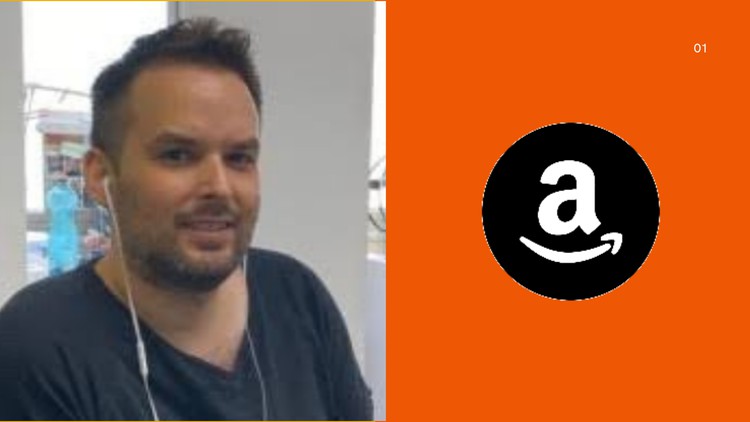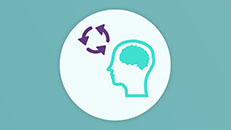Adobe Photoshop provides a comprehensive set of tools for graphic designers, photographers, web developers, and other creative professionals to enhance and refine their work. With this software, you can create or modify images, design logos and branding materials, and develop web design templates. Photoshop integrates seamlessly with other Adobe Creative Suite applications, such as Lightroom, Fresco, Adobe Fonts, Illustrator, After Effects, and InDesign. Additionally, it works with Adobe Acrobat for generating shareable PDF files of your images. Suitable for both beginners and seasoned professionals, Photoshop allows for efficient photo creation and editing, often significantly faster than alternative methods.
.jpg)
Mastering Photoshop: The Ultimate Graphic Design Course
Last Updated: 2024-07-08
Learn how to design Flyers, Logos, Book Covers and More! from scratch in Adobe Photoshop
How to begin
Before you begin working with Photoshop tools, customize your workspace to suit your preferences. You can opt for a fixed layout for a classic experience or use floating windows for greater flexibility and movement. Depending on your Photoshop version, you might also have the option to select a workspace template. Additionally, left-handed users will benefit from the ability to adjust the display of Photoshop’s submenus, especially when screen space is limited. By default, submenus appear to the right of the main menus, but you can easily change this setting to have them display on the left instead.
After setting up the optimal workspace for your needs, the next step is to create a new canvas and define your project’s specifications. In addition to knowing the overall dimensions, it’s important to decide whether your project will have a transparent or solid background. A transparent background is particularly useful if you plan to integrate your creation into other images, as it avoids any unwanted obstructions. This is facilitated by Photoshop’s layers feature, which allows you to develop your project step by step.
Using layers
Photoshop’s layers feature enables you to combine various elements into a single file to achieve the desired effect. By utilizing multiple layers, you can overlay photos, add text, and even include video or animations to create a complete visual composition. Layers are particularly advantageous during the editing process, offering the flexibility to modify or remove parts of the project without affecting the entire image. This capability can save you from having to restart your project, for instance, if you need to update text or a logo.
To create or resize layers, use the layers tool by navigating to Layer > New Layer. The new layer will appear in the bottom right corner of your Photoshop file.
Naming each layer helps you organize and manage the different elements of your project, making it easier to toggle layers on and off to achieve the desired effect. Photoshop’s move tool lets you select and reposition an image within a layer or adjust layer properties. You can also duplicate layers to create variations with the same style, such as text with consistent beveled edges and drop shadows but different color schemes. This feature allows you to quickly switch between layers to create and save distinct images while maintaining a single Photoshop file, ultimately saving you time in both creation and editing.
Grids and smart guides
Photoshop offers grid and smart guide tools to assist in positioning elements within your image. Grids display as floating lines that act as a guide without being a permanent or printable part of the image. When enabled, smart guides help you “snap” objects into place on the canvas and ensure consistent spacing between elements.
To display a grid or smart guide, simply go to View > Show > Grid/smart guide
The zoom tool
In Photoshop, you can adjust the image or workspace view using the zoom tool or keyboard shortcuts. This functionality allows you to resize windows, center the view on a specific area, or zoom in and out continuously.
Color tools
Photoshop provides various options for modifying or adding colors, including converting an image to black and white, applying a sepia tone for an antique look, coloring specific parts of the image, or changing the background color. The paint bucket and fill tools are handy for targeting specific areas to apply color. The paint bucket tool, located under the “gradient” tool on the left-hand toolbar, allows you to fill entire selections with color or patterns, either in parts of your image or the whole background. Additionally, the gradient tool offers a straightforward method to shade, blend, or transition colors within your image.
Photoshop features an eyedropper tool that allows you to sample or match colors from an image. To use it, select the eyedropper icon from the Photoshop toolbar and click on the color you want to replicate. This color will then appear in the color palette, making it simple to apply it to other parts of your image. Additionally, you can access the color palette directly to choose a new color or obtain the HTML code for use in your branding materials or website design.
Selection tools
Selection tools are fundamental features in Photoshop, allowing you to outline specific areas within an image and apply various effects. For instance, if you have a portrait of a person against a house or sky, you can use tools like the lasso tool to trace around the person and modify the clarity or tone of that section without affecting the background or other parts of the image. Explore how to use the lasso tool, including its polygonal and magnetic versions, for more detailed adjustments.
The quick selection tool and magic wand are straightforward methods for defining areas within your image that you want to modify or fill. Once selected, you can apply patterns, adjust or feather the edges, or add a line stroke of different thicknesses. Additionally, the content-aware fill option helps incorporate elements from the surrounding image into the selected area.
Brush tools
The brush tools in Photoshop enable you to adjust the colors and opacity of various layers, which is particularly useful when dealing with photos that have varying levels of color saturation. Applying a single color adjustment tool to the entire image can lead to oversaturation of either the foreground or background. Instead, the brush tools allow you to selectively modify specific areas of the image, providing more control over where changes are applied.
The various brush stroke options enable you to focus on specific areas for adjustments. The spot brush tool is particularly effective for eliminating spots and blemishes from photos. It excels at blending the same tone and color into blemishes on areas like skin or a uniform background. Additionally, brush tools can be used to seamlessly blend colors within your image.
The clone tool
Photoshop’s clone tool enables you to duplicate parts of an image with precision. While it functions similarly to the spot brush tool, it offers greater accuracy, making it ideal for removing spots or blemishes. For instance, if you have a photo where a section of the window’s edge is cluttered or blurred, you can use the clone tool to select a clean, sharp area and overlay it on the problematic section to correct it. However, it’s important to use this tool sparingly, as excessive use can lead to a patchy or artificially altered appearance in your photos.
The crop tool
The crop tool in Photoshop helps you eliminate unwanted parts of an image. It’s particularly useful for removing elements like an extraneous building or person from the background, as long as these elements are positioned far enough away or off to the side, ensuring the main content of the image remains intact. To use it, select the crop tool icon and adjust the on-screen guide to define the area you wish to cut out. If you accidentally remove too much, you can simply use the undo command to revert to the original image and make another attempt.
For more complex removals, the magic wand selection tool is ideal. It enables you to define the boundaries of the area you want to retain while removing everything outside of the selection. This tool is especially useful for completely removing an image’s background or repurposing elements for use in a different context. Achieving precision with the magic wand tool requires careful adjustment to ensure that you capture only the desired edges without inadvertently selecting background elements. Many artists and graphic designers use styluses and digital drawing pads to enhance the accuracy of their selections.
The pen and pencil tools in Photoshop are useful for creating precise outlines or paths, enhancing the clarity of your images.
The slice tool in Photoshop, typically accessed via a drop-down menu under the Crop tool, offers a distinct method for cropping images. Unlike traditional cropping, which removes parts of an image, the slice tool divides the image into separate sections that can be exported and used individually. This tool is especially useful in web development for creating elements like logos, banners, or interactive components. Discover more about the various crop tools available in Photoshop and their applications.
Shape tools
Photoshop’s shape tools, available under the line tool in my setup, enable you to draw various geometric shapes, including ellipses, polygons, rectangles, triangles, lines, and custom shapes. You can customize these shapes with color adjustments, size modifications, edge alterations, and layer multiple shapes to achieve the desired effect.
The type tool
The type tool in Photoshop allows you to add text to your images using any fonts installed on or imported into your system. You can create text as stand-alone graphics or integrate it into existing images. The tool also provides options for adding outlines, beveled edges, drop shadows, multi-colored effects, and textures to your text. Additionally, you can adjust text alignment in various orientations, including horizontal, vertical, diagonal, and even upside-down. In newer versions of Photoshop, you can directly edit text by double-clicking on it, which streamlines the process by bypassing the need to highlight text before making changes.
Eraser tools
Similar to working with a hand-drawn image, Photoshop offers several eraser tools to remove sections of your work. These tools allow you to correct mistakes or eliminate unwanted elements from your final product. In addition to the standard eraser, you can use the magic eraser to remove pixels of similar color within a designated area, replacing them with a transparent background—perfect for reconstructing parts of your image. The background eraser tool can completely remove a background while preserving the foreground elements. To use the background eraser, you first need to define a selection, then you can erase the background as you would with an eraser on a whiteboard.
Smart objects
Smart objects are highly beneficial for embedding Photoshop or Illustrator files directly into your project layers. They allow you to use existing images without altering the original source files. Additionally, smart objects enable you to link files, so updating an image in one location will automatically refresh it in all linked instances. You can also group objects together, which simplifies moving them around on the canvas, and easily ungroup them if you need to edit a specific part.
To quickly convert layers into smart objects, right-click on the desired layer and select “Convert to Smart Object” from the context menu. This action will enable the smart object functionality for your layer.
Additional tools
Photoshop offers several additional tools that can be quite useful. The red eye remover is a straightforward tool for correcting red-eye effects in photos, targeting only the eye area without affecting the rest of the image. The patch tool is effective for filling in gaps or replacing unwanted elements by using a pattern or selection from another part of the image, making it useful for fixing blurry spots or removing small obstructions. Healing brushes allow you to transfer details from one part of an image to another, which can be handy for tasks such as covering blemishes or scars. For instance, photographers might use healing brushes to blend a person’s skin tone and conceal imperfections like birthmarks or acne scars.
Making the most of Photoshop
Learning Adobe Photoshop can initially feel overwhelming, especially with its new terminology like layers, slices, and smart objects, and the variety of tools available. The complexity increases if you attempt to master everything in just a few sessions. However, depending on your use case, you might not need to master every feature before starting your project. For instance, artists might prioritize tools that enhance line precision and color accuracy, while photographers may focus on crop and correction tools. Web developers and designers might concentrate on the slice tool and color selections that convert to HTML code.
Since Photoshop is versatile and essential for many professionals, many users choose to learn and apply just a handful of key features that are most relevant to their needs. Platforms like Learnfly offer detailed tutorials that can help you understand Photoshop better and identify the tools and features that align with your specific requirements.
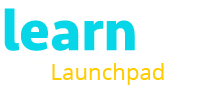
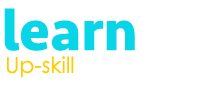
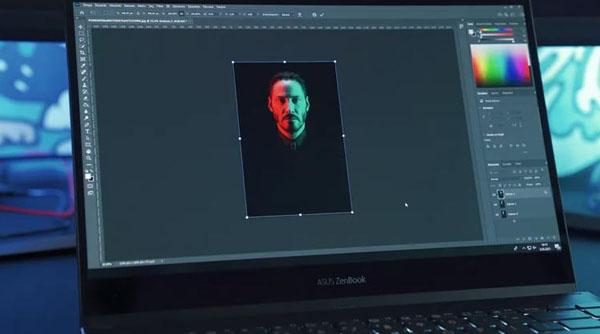

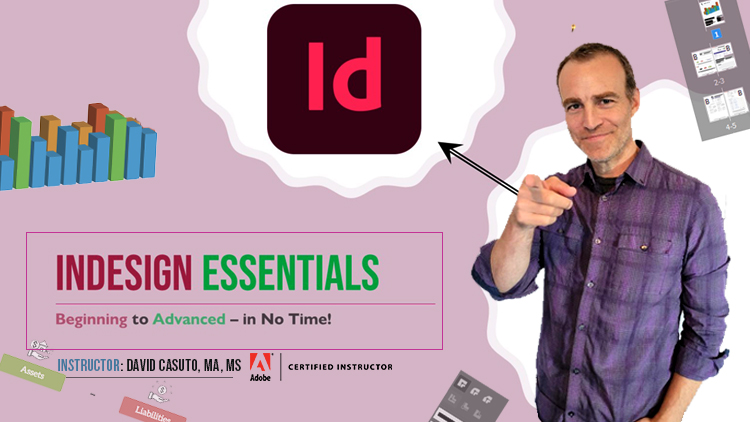
.jpg)
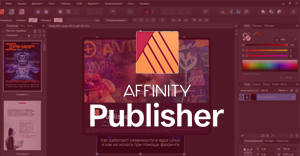
.jpg)

.jpg)
.jpg)

%20(1).jpg)
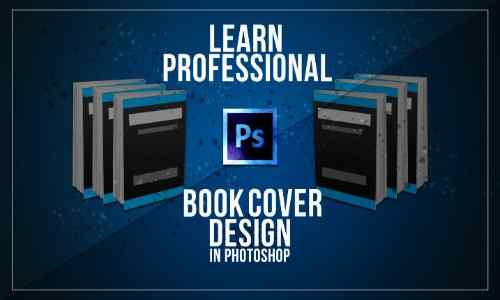


.jpg)